![]()
会員登録・予約方法
スマートフォンからの予約方法を紹介します。
こちらの画面はスマートフォン向けの画面です。
パソコンからもご登録いただけます。
![]()
会員登録・予約方法
スマートフォンからの予約方法を紹介します。
こちらの画面はスマートフォン向けの画面です。
パソコンからもご登録いただけます。
“ログイン”を選択
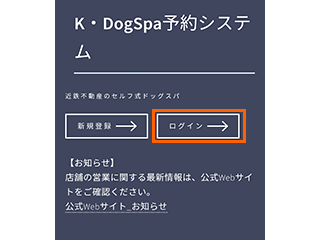
ご利用料金等を確認し、
下へスクロール
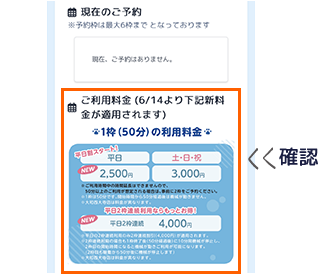
利用したい店舗の、
“この店舗を予約する”
を選択
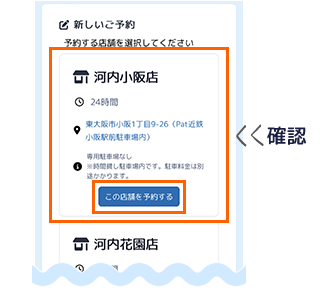
カレンダーから、
予約したい日付の+を選択
※予約は1ヶ月後まで可能
※第二火曜日は定休日
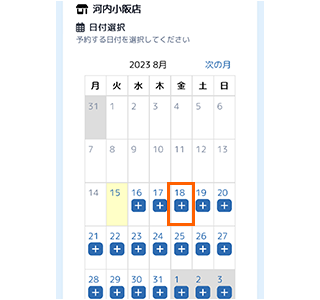
二枠割引の予約方法を確認し、
右上の×印もしくは左下の
“閉じる”を選択
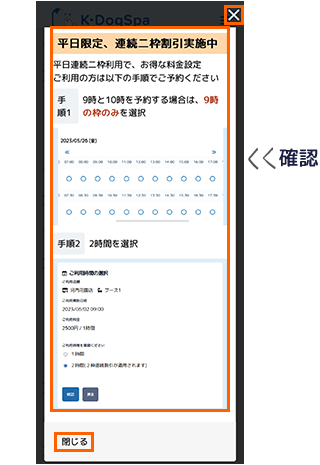
日付を確認し、利用したい
時間帯の〇印
を選択
※×印・清掃アイコンの時間帯は予約できません。
※平日二枠連続割引ご利用の場合も、スタート時間をお選びください。
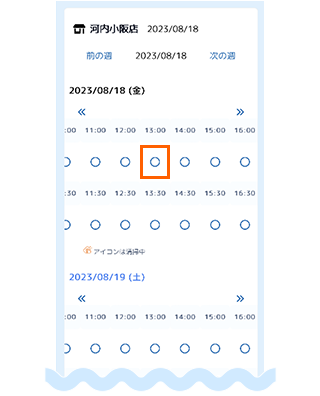
ご利用時間(1時間or2時間)を選択後、
ご予約内容を確認し、
“確認”を選択
※2時間を選択すると2枠連続割引が適用されます。
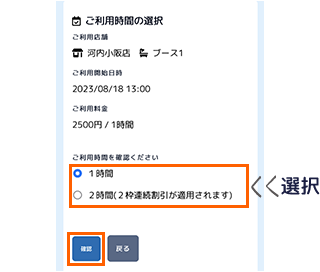
ご予約内容を確認し、
“確認”をクリック
※休日に2枠利用される方は別途もう1枠ご予約ください。
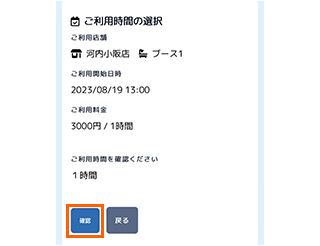
最後に、ご利用内容と注意事項、金額等を確認し、
“予約確定(決済へ進む)”を
クリック
※予約確定はしておりませんので、決済を完了ください。決済完了まで、10分経過してしまうと予約情報が無効となります。
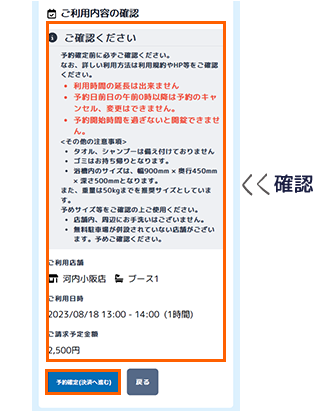
金額を確認後、決済に使用する
クレジットカード情報を登録し、
“送信”をクリック
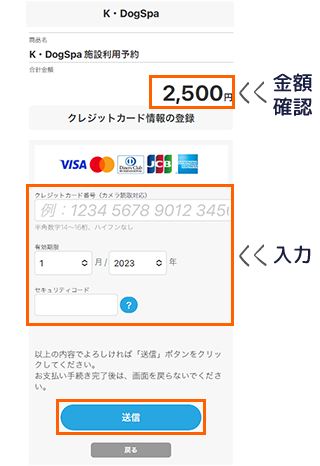
予約完了画面を確認の上、
トップページへ戻る
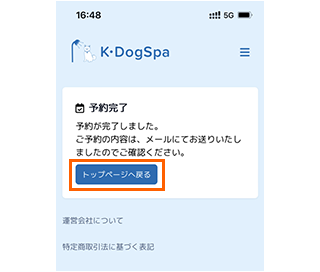
予約当日、入口のロック解除に
使用する
暗証番号を確認
※暗証番号は、ご予約完了後、予約システムトップページの現在のご予約欄でいつでも確認できます。
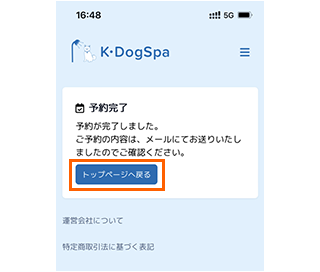
予約完了!
ご登録のメールアドレスにも
予約完了メールが届きます。
ご予約日当日のご利用をお待ちしております。
ご不明な点がございましたらコールセンターまで
ご連絡ください。(0120-286-580)
取得するクーポンの、
注意事項・割引額・利用期間などの
詳細を確認の上、
“クーポンの取得”を選択
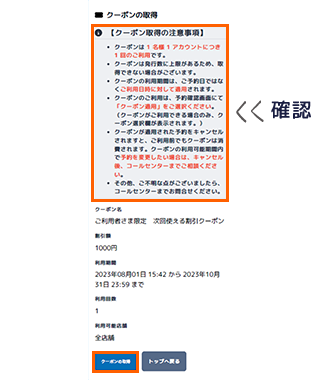
クーポン発行後トップページに飛ぶので、
通常通り予約開始する
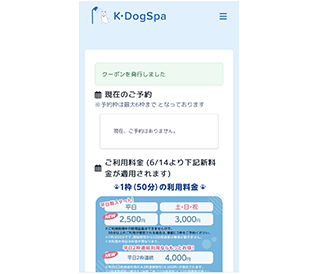
予約方法【Step9】で、
クーポンをご選択ください。
ご利用時間の選択画面にて、
クーポン選択欄より、
利用するクーポン
を選択する。
※クーポン取得済みの方のみクーポンの選択欄が表示されます。
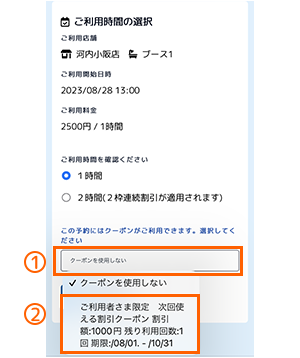
クーポンをお持ちでない方は、続いて「【Step10】ご利用内容の確認」までお進みください。